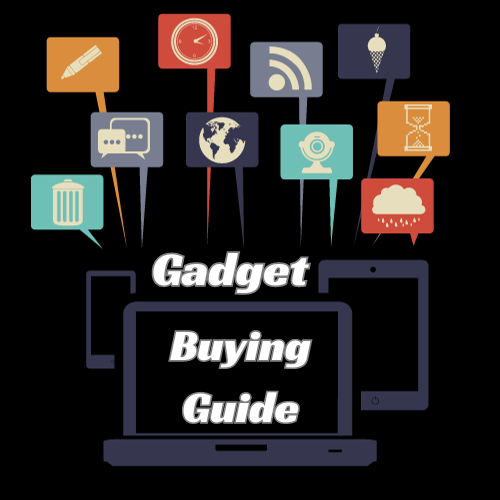Adobe Photoshop is among the most efficient tools in design for graphics artists, photographers, and artists. Once
one has learned how to use this software it can be a treasure
and learning which short cuts to use can make work
so much easier. Here are some vital and useful Photoshop shortcut keys that will minimize your working time significantly.
General Shortcuts:
Navigation
1. Hand Tool (H): Use mouse wheel, or hold spacebar to pan around the image and see more stuff in the background. This is particularly useful when editing large images, due to its time and efficiency saving feature.
2. Zoom In/Out (Ctrl + / Ctrl -): Ctrl and the ‘+’ or ‘- ‘keys zoom in and out of the frame. This feature enables the user to perform a fast tour on detailed areas of the image and make modifications on them without having to go through the various options on the screen or interface.
3. Fit to Screen (Ctrl + 0): To fit the image to the screen, press Ctrl + 0, you will have the extended best view of your complete project.
Layers
5. Duplicate Layer (Ctrl + J): Copy the work of the selected layer simply by pressing the key. This is especially beneficial for non-intrusive ways of modifying the text, such as adding phrases or correcting a typo.
6.
Merge Layers (Ctrl + E): Overlay
chosen layers, which means that you
can minify your layer’s panel, and at the same time, make your work more
work efficient.
7. Select All Layers (Ctrl + Alt + A): This shortcut is actually choosing all layers which would be very useful when adjusting or transforming all selected layers with a bit of all those layers in a single drawing, especially when coping with multiple layers that contain numerous figures.
Editing Shortcuts:
Selection Tools
8. Marquee Tool (M): For example, use type-in menus to activate the Marquee Tool for rectangular or elliptical selection regions instantly.
9.
Lasso Tool (L): Also introduced, switch to the Lasso Tool for freehand selections with ease.
10. Quick Selection Tool (W): It is a method that enables the user to drag and draw over an image and make selections very quickly.
Transformations
12. Warp (Ctrl + T then right-click): Once the objects get into the Free Transform mode, right click and then select Warp to carry out further distortions.
Color and Adjustments
13. Fill (Shift + F5): Immediately fill the selected area or layer with the foreground color, the background color, or any other option that is selected.
14. Invert Colors (Ctrl + I): Contrast and invert the selected area or layer, thus it should look like negative image.
15. Adjust Levels (Ctrl + L): For this purpose, you have to select the Levels adjustment panel to change the Brightness and Contrast of the image.
Brush and Pen Tools:
Brushes
16. Brush Tool (B): Access the Brush Tool for painting, retouching or masking directly from the Toolbar zone.
17. Increase/Decrease Brush Size ([or]): To reset the brush size use the keys [ and].
18. Switch
Between Brushes (, or.): To switch between brush presets press the comma and period keys.
Pen Tool
19. Pen Tool (P): Immediately switch to the Pen Tool as it will enable efficient path construction.
20. Direct Selection Tool (A): The next step is to change the shape
of your paths and for this go to Direct
Selection Tool.
Text and Shape Tools:
Text
21. Text Tool (T): The Text Tool can be accessed immediately and is used for creating or editing text on layers.
22. Increase/Decrease Text Size (Ctrl + Shift + > or <): It makes possible to adjust the size of a typeface on the fly, so the modification of type face is very simple.
Shapes
23. Rectangle Tool (U): To switch to the shape drawing tool, move to the Rectangle Tool immediately.
24. Cycle Through Shape Tools (Shift + U): Proceed forward through the ellipse tool, polygon tool and the custom shape tool.
Miscellaneous Shortcuts:
History and Undo
25. Undo/Redo (Ctrl + Z): Switch between redoing and undoing with the same key shortcut.
26. Step Backward (Ctrl + Alt + Z): Return to the history states as it needs to undo several actions.
Saving and Exporting
27. Save
(Ctrl + S): Type regularly, or simply press the Ctrl and S keys at once to save your
work.
28. Save As (Ctrl + Shift + S): This means that when you complete
your project, make a copy with a different name or even change its format.
Miscellaneous:
29. Default Foreground/Background Colors (D): Click options which will take you to a new window then go to option that resets the foreground and background color to black and white respectively.
30. Switch Foreground/Background Colors (X): Chooses between the foreground and background colors at a single click.
These
are some Photoshop shortcuts that should be integrated into the regular
working process since their application will help avoid time- consuming explorations of menus and
constant repetition of actions. By becoming familiar
with these shortcuts, you will be able to pay more attention to the creative parts of the program and
appreciate the faster and easier method of working on your
projects.