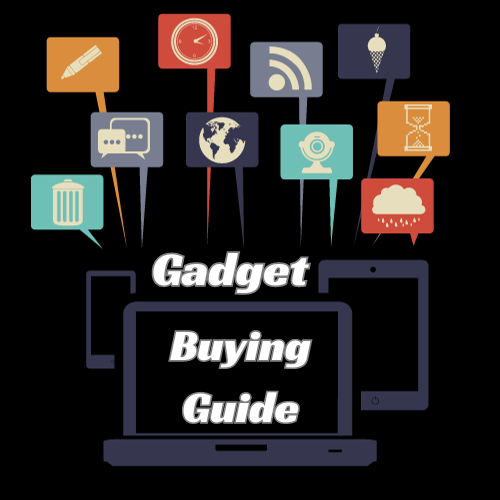This is
Photoshop’ world where each piece of a master’s imagination can be created within
the shortest amount
of time with the help of some buttons and strokes! So, it is the right
guide for a fledgling graphic
designer, a passionate photographer, or an
average Joe
wanting to jazz up their social media posts – this tutorial will turn you into an efficient Photoshop
user in no time.
Understanding the Basics
What is Photoshop?
Graphic editing
is done using Adobe Photoshop this is a tool that can be used by anyone whether a novice in the field or
even a professional. Its functions range from
simple image enhancement such as contrast
and brightness right
to complex graphics
designs thus coming in handy for anyone in need of a graphic designing tool.
Getting Started
v Installation: First of all, you should download
Photoshop if you do not have it installed
on your PC. The free trial is available, otherwise, you can purchase Creative
Cloud to get all the features of Adobe Animate.
v Interface Overview: Here the author is getting back to the program’s interface when you type the command ‘photoshop’ an interface will appear. Key components include:
v Toolbar: This bar is on the left of the screen, & it has everything that is needed for editing purposes.
v Options Bar: Located at the top-right part, this changes according to the tool selected and contains more options.
v Panels: On the right, you have sections that you work with within the application itself such as Layers, Adjustments and History.
v Canvas: The main region of the screen where the image or a project is to be located.
Essential Tools and Their Functions
These are some of the vital tools and their
uses:
Selection Tools
- Move Tool (V): They were intended to help navigate the canvas to relocate components.
- Marquee Tools (M): Choose only rectangular or elliptical regions.
- Lasso Tools (L): Freehand selection based on contour and irregular shapes.
- Magic Wand Tool (W): It has automatic functionality where you can click on areas of similar color together.
Editing Tools
- Brush Tool (B): In paint on the image with freely manipulable paint brushes.
- Eraser Tool (E): Delete some aspects with your image.
- Clone Stamp Tool (S): Share instances of image with another section.
- Healing Brush
Tool (J): Fix flaws or rotation
ability by erasing
or mixing with other neighboring pixels.
Adjustment Tools
- Crop Tool (C): You may scale your image to the preferred dimensions.
- Gradient Tool (G): Bring coordinated color changes.
- Blur/Sharpen Tool (R): This comes handy when softening or sharpening areas of your image.
Basic Techniques to Master
Layers
One of the strongest
aspects to both novices and professionals is the fact that
layers are one of Photoshop’s main tools. You should immortalize them as stacked
transparent sheets, which consists of other layers
containing elements of your project.
How to use them effectively:
· Creating Layers: In the
Layers panel in many programs, one is expected to create new layers
in the Layers panel. This enables you to manipulate certain sectors of an image in
an isolated manner.
· Layer Styles: For
instance, effects such as shadows, glows or bevels may be added under the “Blending Options”
section by right clicking over the concerned layer.
· Layer Masks: Utilize
masks for covering up or exposing a part of a layer in a manner such that it does not get altered permanently. I am black, you are white Black
is secretive, and white is disclosing.
Adjustment Layers
There are
adjustment layers through which you can painters’ colors and tones to your image but it does not alter the original picture
in any way. Common adjustments include:
- Brightness/Contrast: It allows final tweaking of the amount of light and dark the picture will contain.
- Hue/Saturation: So here are the principles of OOP, but it’s different now; change the colors, the int
- Levels and Curves: Adjust the overall brightness/contrast via histogram and curves.
Filters
There are always several filters available that can modify your images artistically or even make corrections if necessary. Popular filters include:
- Gaussian Blur: It helps to blend the edges and get a bit dreamier feel to the picture.
- Sharpen: Enhances details.
- Liquify: This one enables you to alter the image in some certain ways seem to be good for editing.
Tips and Tricks for Efficiency
However, to increase the efficiency the following tips and tricks can
- Keyboard Shortcuts: Useful keys such as the Ctrl and Z are very helpful because it makes working faster when one is used to the short keys
- Actions: Capture repeating activities as procedures that would speed up operations and decrease human effort.
- Smart Objects: Transform them into smart objects so that no harm of the original data is made when editing.
- Brush Presets: You can save brushes
that are themed relative to specific projects so that you may not have to use
completely different brushes for different projects.
Practice Makes Perfect
Because the
ability to use Photoshop proficiently depends on the experience it is recommended to practice. It is best to first open with little tasks like editing
pictures,
formatting graphics for these social media platforms, or creating posters. And of course, there are dizzying amounts of tutorials on the internet divided by levels from the basic ones to the most complex ones that will help you master a particular technique or go through on step-by-step project.
Conclusion
Photoshop is a huge and powerful application, however with this tip for Photoshop newcomer, you are already on the road to becoming a Photoshop superstar. Just bear in mind that every specialist was once a novice, and soon, you are going to master the art of making excellent visuals as well. Swim in and play with your new creativity and try not to make any mistakes and enjoy what you do.